Tool Fetch Mikrotik adalah salah satu tool pada console/terminal Mikrotik RouterOS yang berfungsi untuk menyalin (copy) file melalui protocol ftp, http, dan https. Tool Fetch ini bisa melakukan copy file dari perangkat lain ke Router Mikrotik (download) maupun copy file dari Router Mikrotik ke perangkat lain (upload). Jadi penggunaanya mirip seperti wget pada linux, dengan command yang berbeda.
Hingga versi RouterOS 6.38.1, tool fetch mikrotik masih belum ada menu fetch di GUI nya Winbox. Jadi untuk menggunakan tool fetch ini kita masih harus mengetikkan command pada terminal Mikrotik. Hal tersebut tidak jadi masalah, karena penggunaan command nya akan kita bahas satu per satu pada Tutorial Mikrotik kali ini hingga mudah untuk dipahami.
Tutorial Cara Menggunakan Tool Fetch pada Mikrotik
Walaupun tool fetch ini hanya berjalan pada console/terminal, namun saya sarankan untuk login menggunakan Winbox Mikrotik agar lebih mudah dalam penerapannya.
Buka Terminal Mikrotik. Disini akan saya berikan beberapa contoh penerapan tool fetch mikrotik.
1. Contoh penggunaan Tool Fetch Mikrotik untuk download file dari FTP folder Public
Disini akan saya contohkan untuk download file mikrotikindo.rsc dari folder Public/Mikrotik pada FTP. Mengingat folder FTP yang digunakan adalah Public, sehinga kita tidak perlu memasukkan username dan password FTP pada command fetch mikrotik.
Berikut ini contoh command Tool Fetch Mikrotik untuk FTP folder Public :
tool fetch address=ip.address.ftp src-path=direktori.file.ftp mode=ftp dst-path=direktori.tujuan port=21 keep-result=yes
Silakan ganti tulisan yang ditandai kuning sesuai data Anda. Untuk lebih jelasnya lihat gambar berikut :
Pada gambar di atas, parameter status : finished, artinya file di ftp tersebut sudah berhasil di download ke Router Mikrotik. Kita bisa lihat file hasil download nya pada menu Files :
2. Contoh Penggunaan Tool Fetch Mikrotik untuk upload file dari Mikrotik ke FTP folder Public
Untuk melakukan upload file ke FTP folder Public, command nya sebagai berikut :
tool fetch address=ip.address.ftp src-path=direktori.file.router mode=ftp port=21 upload=yes
Untuk lebih jelasnya bisa lihat contoh gambar berikut ini :
Setelah proses upload selesai yang ditandai dengan parameter status : finished, coba cek folder FTP nya apakah file yang di upload sudah berhasil masuk.
3. Contoh Penggunaan Tool Fetch Mikrotik untuk download file dari FTP folder non Public
Contoh kali ini mirip seperti contoh nomor 1, bedanya folder/direktori FTP yang digunakan bukan folder publik namun folder lain yang perlu username dan password tertentu untuk download dan upload file nya. Contoh kali ini juga bisa diterakan pada FTP yang tidak ada folder public dan memang harus memasukkan username dan password untuk login nya.
Saya contohkan download file dari FTP pada direktori MikrotikIndo dengan nama file winbox.exe
Berikut ini contoh command Tool Fetch Mikrotik untuk FTP dengan username & password :
tool fetch address=ip.address.ftp src-path=direktori.file.ftp mode=ftp port=21 user=user.ftp password=password.ftp
Untuk lebih jelasnya silakan lihat gambar berikut :
Hasil nya sebagai berikut :
4. Contoh Penggunaan Tool Fetch Mikrotik untuk Download file dari Website
Pada Contoh kali ini ada 4 metode yang akan saya contohkan untuk download file dari website menggunakan Tool Fetch Mikrotik. Karena untuk melakukan fetch download dari website kita bisa menggunakan beberapa parameter yang berbeda, yaitu address, host, dan url. Selain itu juga akan saya contohkan download file dari website dengan enkripsi SSL/HTTPS.
4.1. Penggunaan Parameter Address pada Tool Fetch Mikrotik untuk Download File dari Website (http)
Parameter address pada tool fetch Mikrotik dapat diisi dengan IP Address maupun domain website tertentu. Untuk dapat melakuan download dari website http, maka pada parameter mode diisi dengan mode=http. Contoh penggunaan nya :
4.1. Penggunaan Parameter Address pada Tool Fetch Mikrotik untuk Download File dari Website (http)
Parameter address pada tool fetch Mikrotik dapat diisi dengan IP Address maupun domain website tertentu. Untuk dapat melakuan download dari website http, maka pada parameter mode diisi dengan mode=http. Contoh penggunaan nya :
tool fetch address=ixp.mikrotik.co.id src-path=/download/nice.rsc mode=http
4.2. Penggunaan Parameter Address dan Host pada Tool Fetch Mikrotik untuk Download File dari Website (http)
Pada beberapa kasus, ada website yang tidak bisa di fetch dengan parameter address saja, karena lokasi website nya ada di host tertentu di dalam ip address website tersebut. Untuk mengatasinya, bisa tambahkan parameter host. Contoh penggunaan nya :
tool fetch address=rizkyagung.net host=rizkyagung.net src-path=winbox.exe dst-path= winbox.exe mode=http
4.3. Penggunaan Parameter Url pada Tool Fetch Mikrotik untuk Download File dari Website (http)
Untuk penggunaan tool fetch pada 2 contoh sebelumnya saya rasa terlalu ribet ya. Agar lebih simple, kita bisa gunakan parameter url. Syaratnya kita harus tau url full path file yang mau di fetch. Contoh penggunaan nya sebagai berikut :
tool fetch url="http://rizkyagung.net/winbox.exe" mode=http
4.4. Penggunaan Parameter Url pada Tool Fetch Mikrotik untuk Download File dari Website (https)
Bagaimana jika website nya menggunakan enkripsi https? Tetap bisa kok, caranya dengan menggunakan mode=https. Contoh nya :
tool fetch url="https://download2.mikrotik.com/routeros/winbox/3.11/winbox.exe" mode=https
Cukup sekian dulu ya pembahasan tentang Tool Fetch Mikrotik nya. Pada artikel selanjutnya akan saya share penerapan Tool Fetch untuk melakukan backup & export konfigurasi Mikrotik scara otomatis ke FTP Server.
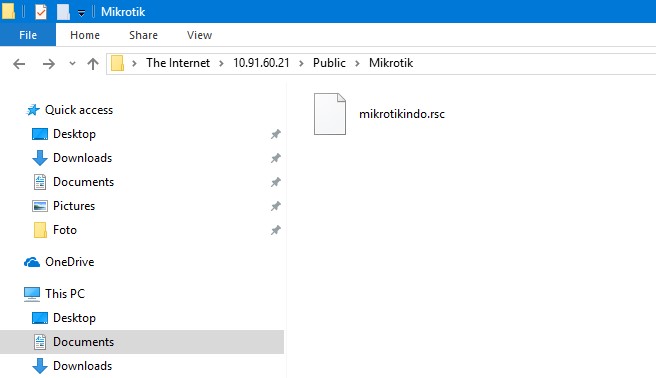









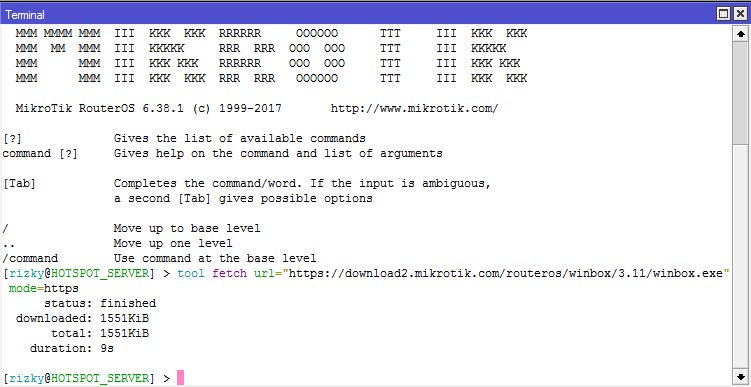






0 Komentar Cara Menggunakan Tool Fetch pada Mikrotik
Post a Comment
Silakan anda berikan kritik, saran, masukan atau pertanyaan seputar Mikrotik pada kolom Komentar di bawah ini :