Setting SSTP VPN Client di Windows lebih rumit daripada setting PPTP VPN Client. Hal ini terjadi karena penggunaan SSTP VPN yang jauh lebih aman (secure) daripada PPTP VPN, dimana koneksi SSTP VPN di Windows ini harus menggunakan Certificate SSL (Secure Sockets Layer). Lain hal nya dengan PPTP VPN yang tidak perlu repot-repot menggunakan Certificate SSL, tinggal sedikit setting sudah bisa konek.
Pada Tutorial Mikrotik kali ini akan kita bahas Tutorial Cara Setting SSTP VPN Client di Windows 10 dengan terlebih dahulu membuat Certificate SSL dari Perangkat Mikrotik. Sebelum lanjut ke Tutorial ini, pastikan Anda sudah membaca Tutorial Mikrotik sebelumnya tentang :
Membuat Certificate SSL CA, Server, dan Client di Mikrotik
1. Buat Certificate SSL di Mikrotik untuk CA (Certificate Authority). Masuk ke Menu System --> Certificates --> Tambahkan certificate baru dengan detail sebagai berikut :
Yang perlu diperhatikan adalah pada kolom Name dan Common Name (CN).
- Pada kolom Name isikan CA.
- Pada kolom Common Name isikan IP Address (publik) atau nama domain dari SSTP Server.
- Untuk kolom lainnya silakan disesuaikan dengan data Anda masing-masing
2. Buat Certificate SSL untuk Client dan Server. Caranya sama seperti langkah pertama, tinggal mengganti Name dan Common Name.
Certificate SSL untuk Client :
Certificate SSL untuk Server :
3. Sign ketiga Certificate SSL tersebut dengan cara klik opsi Sign pada masing-masing certificate.
Sign Certificate SSL CA :
Pada saat sign, di kolom Certificate pilih CA --> Kolom CA CRL Host isikan IP Address Publik atau domain name SSTP Server nya.
Sign Certificate SSL Client :
Pada saat sign, di kolom Certificate pilih Client --> kolom CA : pilih CA --> CA CRL Host : kosong
Sign Certificate SSL Server:
Pada saat sign, di kolom Certificate pilih Server --> kolom CA : pilih CA --> CA CRL Host : kosong
3. Setelah Certificate di Sign, pastikan semuanya sudah sudah ada tanda T yang berarti Trusted. Jika belum, masuk ke certificate nya --> centang Trusted
4. Export Certificate CA dan Client nya. Klik kanan pada Certificate --> pilih opsi Export.
Pilih Certificate yang mau di export (CA dan Client). Pada kolom Export Passphrase kosongi saja --> Klik Export.
5. Hasil Export Certificate nya akan muncul di menu Files dengan ekstensi .crt. Copy file Certificate tersebut ke komputer.
6. Paste file Certificate ke salah satu Folder di Komputer. Kemudian Install kedua Certificate nya dengan klik kanan --> Install Certificate
Ikuti Prosedur Certificate Import Wizard sebagai berikut :
Lakukan prosedur import certificate ini untuk Certificate CA dan Client nya.
7. Kembali ke SSTP VPN Server Mikrotik. Masukkan Certificate CA pada konfigurasi SSTP Server nya. Masuk ke menu PPP --> Interface --> SSTP Server --> Pada Kolom Certificate pilih CA dan Authentication pilih mschap2 saja.
Setting SSTP VPN Client pada Windows 10
Disini saya coba contohkan setting SSTP Client di Windows 10. Untuk versi Windows lain silakan menyesuaikan.
1. Masuk ke Network and Sharing Center --> pilih Set up a new connection or network
2. Pilih Connect to a workplace --> Next
3. Jika muncul tampilan seperti di bawah ini, pilih No, create a new connection --> Next --> Use my Internet Connection (VPN).
4. Masukkan data SSTP Server nya.
Internet address : isikan IP Address (Public) atau domain name dari SSTP Server nya
Destination name : Beri nama SSTP VPN nya
Klik Create.
5. VPN Client sudah dibuat. Sekarang kita edit data di VPN Client nya tersebut.
Pilih VPN type : Secure Socket Tunneling Protocol (SSTP) --> Masukkan username dan password SSTP VPN Client nya nya --> Save.
6. Coba koneksikan SSTP VPN Client nya. Jika berhasil maka akan muncul tulisan Connected pada SSTP VPN Client Windows nya dan muncul SSTP interface dinamis nya pada SSTP Server.
7. Setelah di Trace IP address komputer nya sudah berubah menjadi IP Address dari SSTP VPN Server yang ada di Singapore. Hal ini terjadi karena Mikrotik yang saya jadikan SSTP VPN Server saya install di VPS Digital Ocean dengan lokasi Data Center di Singapore.
Sampai disini kita sudah berhasil Membuat Certificate SSL di Mikrotik dan Setting SSTP VPN Client di Windows 10. Untuk Setting SSTP VPN Client di Mikrotik tidak perlu menggunakan certificate. Silakan baca di Tutorial Mikrotik sebelumnya :
Semoga Bermanfaat :)



























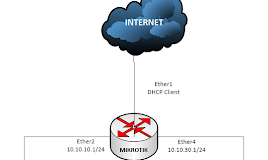


0 Komentar Cara Setting SSTP VPN Client di Windows Menggunakan Certificate dari Mikrotik
Post a Comment
Silakan anda berikan kritik, saran, masukan atau pertanyaan seputar Mikrotik pada kolom Komentar di bawah ini :