Melanjutkan tutorial Mikrotik dari artikel sebelumnya tentang : Cara Install dan Setting Mikrotik di GNS3 menggunakan VirtualBox. Disini saya masih akan membahas tentang Mikrotik GNS3 dan VirtualBox, yaitu Cara Mengkoneksikan Mikrotik GNS3 VirtualBox ke Winbox dan Internet.
Seperti kita ketahui bersama bahwasanya kelebihan GNS3 ini dapat menghubungkan Router Virtual di Simulator ke jaringan nyata seperti intranet ataupun internet. Nah, dengan begitu kita dapat melakukan remote Mikrotik di GNS3 menggunakan Winbox dan mengkoneksikannya ke Internet.
Oke, langsung saja ke langkah-langkah tutorial nya :
Mengkoneksikan Mikrotik GNS3 VirtualBox ke Winbox
1. Disini saya melanjutkan lembar kerja di artikel sebelumnya. Masukkan Cloud ke lembar kerja (drag & drop) --> Klik kanan Configure.
2. Pada Cloud 1 masuk ke tab NIO Ethernet --> Pilih adapter VirtualBox Host-Only Network --> klik Add --> OK
3. Hubungkan Cloud dengan Switch.
4. Run Mikrotik nya, Tunggu sampai proses booting selesai.
5. Buka Winbox, dan seharusnya Winbox sudah mendeteksi Mikrotik GNS3. Silakan lanjut login.
6. Kita sudah bisa remote Mikrotik via Winbox menggunakan MAC Address Mikrotik.
Mengkoneksikan Mikrotik GNS3 + VirtualBox ke Internet
1. Masuuk ke Network and Sharing Center --> Change Adapter Settings.
2. Disini saya contohkan sharing koneksi Internet dari WiFi. Klik Kanan adapter WiFi --> klik Properties.
3. Masuk ke tab Sharing--> Centang kedua opsi pada kolom Internet Connection Sharing --> pilih adapter VirtualBox Host-Only Network --> OK.
4. Disini adapter VirtualBox Host-Only Network akan mendapatkan IP Address secara otomatis. klik Yes untuk lanjut.
5. Gunakan IP Address VirtualBox Host-Only network sebagai gateway Mikrotik.
6. Masukkan IP Address satu segment dengan IP address gateway. Pastikan interface yang diberi IP sesuai.
7. Isikan DNS Server di menu IP --> DNS.
8. Tambahkan IP gateway. Masuk menu IP --> Route --> tambahkan rule baru --> isikan gateway sesuai IP Address VirtualBox Host-Only Network --> Dst Address isikan 0.0.0.0/0 --> OK.
9. Silakan anda coba ping ke internet. Insyaallah sudah konek :).
Mengkoneksikan PC Client ke Internet
1. Run PC Client --> klik kanan Console --> Pastikan IP Address dan Gateway sudah diseting. Coba ping ke internet. Harusnya belum bisa konek, karena DNS server belum dimasukkan.
2. Untuk memasukkan DNS Server ketikkan command :
ip dns 8.8.8.8
save
3. Kembali ke Mikrotik . Tambahkan rule NAT = masquerade.
4. Coba ping dari PC client. Insyaallah sudah bisa konek baik ke internet maupun ke Mikrotik dan Laptop :)
Oke, selesai sudah. Jika Tutorial Mikrotik GNS3 di atas kurang jelas, silakan lihat Video tutorial Mikrotik yang saya buat berikut ini :
Sekarang giliran Anda untuk mempraktekkan simulator ini lebih lanjut. Silakan berkreasi membuat topologi jaringan sesuai keinginan anda. Dengan simulator GNS3 ini Belajar Mikrotik jadi lebih mudah :)
Sekarang giliran Anda untuk mempraktekkan simulator ini lebih lanjut. Silakan berkreasi membuat topologi jaringan sesuai keinginan anda. Dengan simulator GNS3 ini Belajar Mikrotik jadi lebih mudah :)









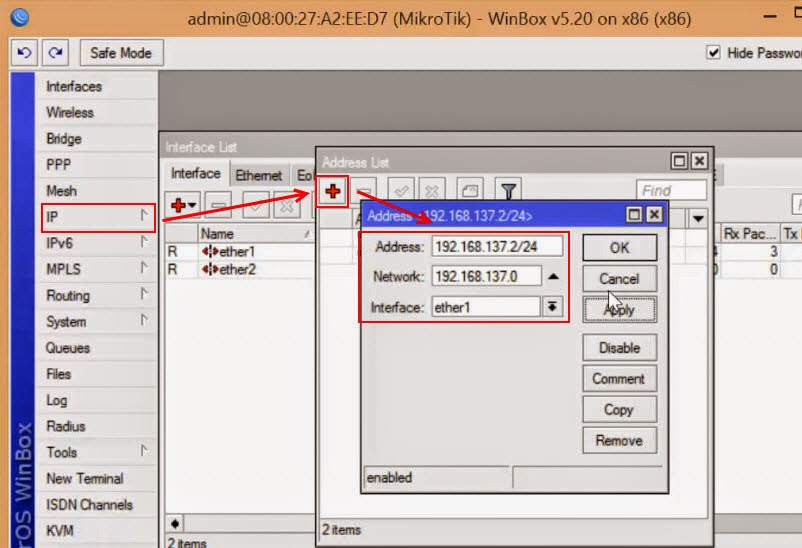




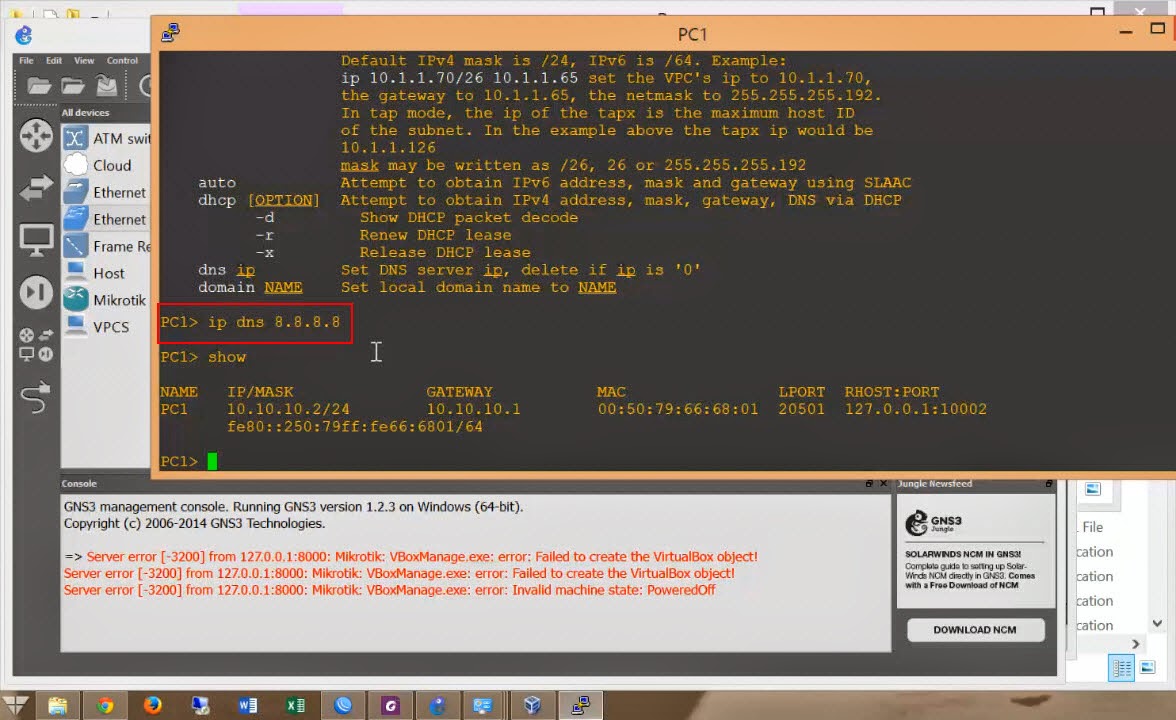
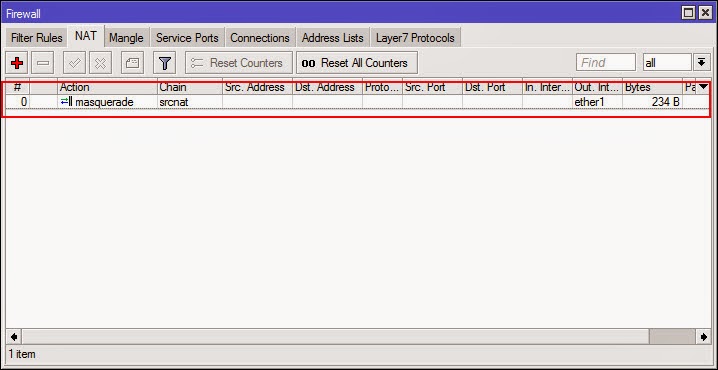







maaf mas,,kenapa y setiap saya menghubungkan cloud dengan switch ga mw, keluar tulisan Server error [-3200] from 127.0.0.1:8000: SW1: unable to create generic ethernet NIO,,makasi sebelumnya mas,,
ReplyDeletecoba run as admin
Deletekarena ip route nya auto default, coba ganti dulu config dulu ip route nya ...
Deletemakasih sherenya gan.. untung ada panduan melalui video... ngebantu banget jadinya
ReplyDeletegan ane ko ga bisa ngeping laptop dari virtual, tapi ane ngeping dari laptop ke virtual bisa gan, mohon pencerahnnya gan
ReplyDeletebaik om akn saya coba
ReplyDeletegan gimana caranya mengubungkan mikrotik di GNS3 ke the dude buat monitoring ane coba failed trus!
ReplyDeletegan caranya menghubungkan mikrotik di GNS3 ke the dude, buat monitoring jaringan gimana ya soalnya duah ane coba beberapa kali tpi failde trus!
ReplyDelete