Bagaimana cara membuat Username PPTP VPN Mikrotik bisa digunakan oleh banyak user/client? Bisakah satu user VPN dipakai ramai-ramai oleh banyak user/client? Jawabannya tentu saja bisa.
Disini saya akan share cara membuat user PPTP VPN Mikrotik bisa digunakan ramai-ramain oleh banyak user secara bersamaan dengan memanfaatkan fitur IP Pool Mikrotik.
Apa itu IP Pool Mikrotik? Silakan baca mengenai Pengertian IP Pool Mikrotik dan Penerapannya disini.
Jadi intinya kita akan menentukan range IP Address yang akan digunakan sebagai Remote Address (IP yang diberikan ke user), nantinya tiap user/client yang login dengan satu username VPN itu akan diberikan IP Address yang ditentukan pada IP Pool ini.
Mari langsung kita simak saja :
Cara Membuat PPTP VPN Mikrotik Menggunakan IP Pool
1. Login ke Winbox Mikrotik
2. Buat IP Pool baru, masuk ke menu IP --> Pool --> Klik tombol "+"
3. Beri nama IP Pool nya pada kolom Name. Isikan range IP Address pada kolom Addresses. Misalnya range IP yang digunakan dari 10.10.10.10 sampai 10.10.10.100, maka bisa ditulis : 10.10.10.10-10.10.10.100. Contohnya seperti gambar berikut :
4. Sekarang kita setting di VPN Server nya. Masuk ke menu PPP --> klik tab Profiles --> Tambahkan profile baru dengan klik tombol "+" --> Masukkan Data sebagai berikut :
- Name : Nama Profile nya
- Local Address : IP Address yang diberikan untuk VPN Server nya. Pastikan satu subnet dengan IP Pool yang tadi di buat, tapi diluar dari range IP Pool nya.
- Remote Address : Pilih nama IP Pool yang tadi dibuat
Jika sudah klik OK.
5. Tambahkan user pada VPN Server Mikrotik --> Masuk ke Tab Secrets. Jika user sudah ada tinggal buka setting nya dan ganti profile nya dengan profile yang sebelumnya sudah dibuat. Contoh pembuatan User VPN nya seperti pada gambar berikut :
6. Sebelum coba konek VPN nya, pastikan VPN Server nya sudah aktif. Untuk mengaktifkan PPTP VPN Server nya silakan baca Tutorial sebelumnya :
7. Sekarang bisa kita coba konek ke VPN nya dengan menggunakan user dengan profile baru tadi.Untuk cara konek ke PPTP VPN nya bisa baca Tutorial Mikrotik sebelumnya :
8. Kita bisa cek penggunaan user VPN pada menu PPP --> Interface. Untuk cek IP Address yang diberikan ke client masuk ke menu IP --> Address. Contoh di bawah ini satu user VPN Mikrotik digunakan oleh 3 Client dengan IP Address yang berbeda-beda (Remote Address).







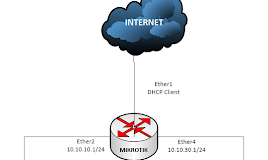



Min menurut anda apakah bisa ip yg di dapatkan dari PPTP bisa meremot SSH ?
ReplyDeleteSSH hanya mengijinkan IP dari PPTP
Kasus nya seperti ini
Router Indihome Konek > RB Mikrotik (Servis PPTP dan SSH)
Nah client dari Router Indihome mengakses Server PPTP yg ada di Mikrotik setelah mendapatkan IP pptp, selanjtunya akses SSH (ssh hanya Available From IP dari PPTP).
Menurut admin apakah SSH Mengijinkan atau menolak koneksi ?
Tolong bantuan nya
Saya sedikit kurang paham dengan pertanyaan nya. Kalo yang dimaksud adalah yang boleh akses SSH hanya IP yang didapatkan dari PPTP saja itu bisa. Kita tinggal mainkan di firewall nya saja dengan accept IP dari PPTP untuk port 22 dan reject semua IP selain PPTP untuk akses port 22.
Delete